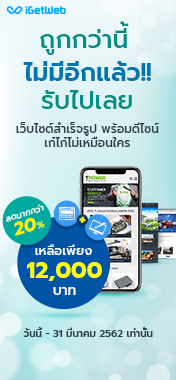ไฟล์ชื่อ Recycler และ Recycled
เรื่องต่อมาที่เคยได้ยินและเคยเข้าใจผิดด้วยตัวเองเหมือนกันคือเรื่องของ Folder ที่ชื่อ Recycler ที่เห็นอยู่ในทุกๆ Drive เลย แถมยังสีจางๆซะอีก ทีแรกคิดว่าโดนไวรัสเข้าแล้วเรา ลบก็ไม่ได้หรือลบได้ก็กลับมาอีก น่ากลัวจริงๆ ด้วยความเข้าใจผิดที่ว่าถ้าเป็นถังขยะจะต้องเป็นชื่อ Recycle Bin เท่านั้นและต้องเป็นรูปถังขยะเขียวๆสิ ถึงจะของแท้ จนลองไปค้นหาข้อมูลดูจาก Google ถึงได้ตาสว่างว่าจริงๆแล้วมันก็อาจจะเป็นไวรัสหรือไม่ใช่ไวรัสแล้วแต่กรณี ครับ เลยขอเอามาเล่าสู่กันฟังเพื่อจะได้แยกแยะออกว่าไหนไวรัส ไหนไม่ใช่ไวรัสเอาแบบฟันธงกันลงไปเลย
ก่อนอื่นต้องขอเกริ่นเรื่องของถังขยะสักเล็กน้อยนะครับเผื่อคนที่เพิ่งเริ่ม ต้นจะได้ไม่งง เรื่องของเรื่องก็คือว่าใน Windows นั้นเมื่อเราทำการลบไฟล์ ตัว Windows จะไม่ได้ทำการลบไฟล์นั้นจริงๆครับ(ยกเว้นกด Shift+Delelete) เพียงแค่ทำการย้ายไปใส่ในถังขยะซึ่งเรียกว่า Recycle Bin ซึ่งทุกๆคนจะเห็นมันอยู่บน Desktop นั่นล่ะครับ เผื่อวันนึงเราเปลี่ยนใจให้อภัยจะเอามันกลับมาก็ยังสามารถไปเอามันออกมาจาก ถังได้ ซึ่งโดยแท้จริงแล้วเจ้า Recycle Bin ที่เราเห็นอยู่บน Desktop เป็นเพียงแค่ Shortcut นะครับไม่ได้เป็นที่เก็บไฟล์ที่ลบไปจริงๆ ที่เก็บของมันจริงๆก็จะเป็น Folder Recycler หรือ Recycled ซึ่งเป็น Folder แอบ(สีจาง)ซึ่งอยู่ในทุกๆ Drive นั่นเอง อ้าว! แล้ว Recycler กับ Recycled ต่างกันยังไงล่ะ ทำไมบางเครื่องมี Recycled ซึ่งเป็นรูปถังขยะเลย แต่บางเครื่องกลับมี Recycler ซึ่งเป็นรูป Folder ธรรมดาๆแล้วข้างในมีถังขยะชื่อยาวๆ นี่ล่ะครับที่มาของเรื่องนี้
ที่มาที่ไปมันเป็นแบบนี้ครับ คือในการแบ่ง Partition เพื่อลง Windows นั้นเราสามารถเลือกประเภทของ Partition ได้ทั้งแบบ FAT32 หรือ NTFS ซึ่งทั้ง 2 รูปแบบต่างกันยังไงนั้นลองไปอ่านดูที่นี่นะครับ NTFS vs FAT ผมขอไม่อธิบายนะครับไม่งั้นจะยาวไป เอาเป็นว่าเราต้องเลือกแบบใดแบบหนึ่งแล้วกันนะครับ ซึ่งในกรณีที่เราเลือกแบบ FAT32 นั้นเจ้าถังขยะที่อยู่ในทุกๆ Drive เพื่อเก็บไฟล์ที่โดนลบนั้นก็จะเป็นรูปถังขยะและชื่อว่า Recycled ซึ่งอันนี้ไม่ค่อยน่าตกใจ แต่ปัญหาก็คือว่าถ้าเราเลือกเป็น NTFS นี่สิครับเจ้า Folder ที่เก็บไฟล์ที่โดนลบนั้น ไม่ได้ใช้ชื่อ Recycle แถมไม่ได้เป็นรูปถังขยะซะอีก เป็นแค่รูป Folder ธรรมดาๆสีจางๆ และใช้ชื่อว่า Recycler ครับ ซึ่งมีไวรัสบางตัวก็ใช้เจ้า Recycler นี่ล่ะครับเป็นที่อาศัย จนผมก็เคยเข้าใจผิดไปว่าเจ้า Folder ที่ว่านี้เป็นไวรัสไปด้วย ดังนั้นในบทความนี้ผมจะกล่าวถึงเพียง Folder Recycler เพียงอย่างเดียวนะครับ เพราะเจ้า Recycled นั้นยังไม่เคยเจอปัญหาครับ
คราวนี้เรามาดูกันนะครับว่าเจ้า Recycle Bin ซึ่งอยู่บน Desktop กับเจ้า Recycler ซึ่งมีอยู่ในทุกๆ Drive มีหน้าที่และความเกี่ยวข้องกันยังไง จะได้เป็นข้อมูลในการแยกแยะระหว่างไวรัสกับไม่ใช่ไวรัสครับ สำหรับ Recycle Bin ที่อยู่บน Desktop นั้นตามที่บอกว่าเป็นเหมือนแค่ Shortcut ชี้ไปยังที่เก็บไฟล์ที่โดนลบไปเท่านั้น ซึ่งในการลบไฟล์นั้นในกรณีที่ HD เราแบ่งเป็นหลายๆ Drive ถึงแม้ว่าเมื่อเราลบไฟล์แล้วเราเห็นว่ามันมาอยู่ใน Recycle Bin บน Desktop แต่โดยแท้จริงแล้ว Folder ที่ใช้เก็บไฟล์ที่โดนลบนั้นอยู่ในแต่ละ Drive ที่เราลบครับ เช่นเราลบไฟล์ใน Drive D ถึงแม้ว่าเราจะมองเห็นว่ามันอยู่ใน Recycle Bin บน Desktop แต่โดยแท้จริงแล้ว ไฟล์ที่โดนลบมันจะเอาไปเก็บไว้ที่ D:\Recycler\ตัวเลขยาวๆ นะครับ แล้วเดี๋ยวจะอธิบายเพิ่มเติมว่าตัวเลขยาวๆคืออะไร โดยถ้าเราเปิดเข้าไปผ่าน My Computer ก็จะเห็นว่ามันอยู่ใน Folder ชื่อ Recycler\ตัวเลขยาวๆ ในทุกๆ Drive นั่นล่ะ แต่จริงๆไม่ใช่นะครับมันเพียงภาพลวง ถ้าอยากดูของจริงก็ลองใช้ ExplorerXP เข้าไปดูครับจะเห็นว่าจริงๆแล้วมันมีอะไรอยู่ข้างในกันแน่ เอาเป็นผมสรุปสั้นๆก่อนแล้วกันครับว่าโดยแท้จริงแล้ว ไฟล์ที่เราลบจาก Drive ไหนก็จะไปเก็บอยู่ใน Folder Recycler\ตัวเลขยาวๆ ของ Drive นั้นๆ ไม่ได้อยู่ในทุกๆ Drive เหมือนที่เห็นใน My computer (ผมคงอธิบายไม่งงนะครับ)
เอาล่ะครับก่อนอื่นเรามาทำความรู้จักโดยคร่าวๆกับตัวเลขยาวๆกันก่อนว่ามัน คืออะไรและมายังไงกัน สำหรับตัวเลขยาวๆที่กล่าวถึงจะเป็นตัวเลข 8 ชุดซึ่งคั่นด้วยเครื่องหมาย - ซึ่งเรียกว่า SID(Security IDentifier) ก็จะเป็นหมายเลขประจำตัวของ User ของเครื่องคอมพิวเตอร์เครื่องนั้นๆ จะเรียกว่าเป็นหมายเลขบัตรประจำตัวก็ใกล้เคียงครับ จะใช้ในการอ้างอิงถึง User ในเครื่องนั้นๆกรณีติดต่อกับเครื่องอื่นๆในระบบเครือข่าย ซึ่ง User แต่ละคนในเครื่องจะมีหมายเลขไม่ซ้ำกันครับ ตรงนี้เอาแค่เข้าใจคร่าวๆเพื่อนำไปวิเคราะห์ไวรัสในขั้นต่อไปกันครับ
อีกเรื่องที่ควรจะรู้ก่อนจะไปวิเคราะห์เรื่องของไวรัส Recycler ก็คือการจัดเก็บไฟล์ที่โดนลบไว้ใน Foder Recycler ครับ ตามที่บอกไว้ข้างต้นว่าในการลบไฟล์นั้นถึงแม้ว่าเราจะมองเห็นว่ามีไฟล์ที่ เราลบนั้นอยู่ในRecycle Bin บน Desktop แต่โดยแท้จริงแล้วไฟล์ที่โดนลบมันจะเอาไปเก็บไว้ที่ Drive ที่ลบไฟล์:\Recycler\ตัวเลขยาวๆครับ ซึ่งตอนนี้เรารู้แล้วล่ะว่าตัวเลขยาวๆที่ว่าคือหมายเลข SID ซึ่งเราสามารถตรวจสอบหมายเลข SID ของเราได้จาก Tool ที่ให้โหลดไปนั่นล่ะครับ
มาถึงตอนนี้เราจะลองใช้ ExplorerXP เข้าไปดูที่ Folder Recycler เลยก็ได้ครับ จะเห็นรูปถังขยะที่เป็นหมายเลข SID ของเราอยู่ข้างในซึ่งกรณีที่เรายังไม่ได้มีการลบไฟล์ใดๆ ภายในถังนั้นจะมีไฟล์ชื่อ Desktop.ini และ INFO2 อยู่ภายใน(ซึ่งผมจะอธิบายไว้ในตอนหลังๆนะครับว่า 2 ไฟล์นี้คืออะไร) กรณีนี้ถือว่าเป็นปกติครับ มาต่อกันในเรื่องของการจัดการกับไฟล์ที่โดนลบครับ คือในกรณีที่เครื่องของเราใช้หลายๆคน คือมีหลายๆ User เมื่อเข้าไปใน Folder Recycler นั้นเราก็จะเห็นว่ามีถังขยะหลายๆถังซึ่งแต่ละถังจะเป็นหมายเลข SID ของแต่ละ User แยกจากกัน พูดง่ายๆว่าไฟล์ที่ลบโดยใครก็จะอยู่ในถังใครถังมันล่ะครับ
แล้วถ้ามีการลบไฟล์เกิดขึ้นล่ะจะเป็นยังไง คำตอบก็คือ Windows จะทำการย้ายไฟล์ที่โดนลบนั้นมาใส่ไว้ใน Folder Recycler ตาม Drive ที่ไฟล์นั้นๆอยู่ก่อนโดนลบครับ คือถ้าลบไฟล์ใน Drive มันก็จะไปเก็บไว้ใน Folder Folder D:\Recycler ลบใน Drive C ก็จะไปเก็บไว้ใน Folder Folder C:\Recycler และภายในก็จะใส่ไว้ในถังตาม SID ของ User ที่เป็นผู้ลบครับ
ยกตัวอย่างเช่นผมมีหมายเลข SID เป็น S-1-5-21-3008556928-1690244188-1837343850-500 และได้ลบไฟล์ C:\Test\Test_C.exe ตัว Windows ก็จะทำการย้ายไฟล์ Test_C.exe ซึ่งโดนลบไปเก็บไว้ที่ C:\Recycler\S-1-5-21-3008556928-1690244188-1837343850-500\ ครับ
เรามาดูลึกเข้าไปอีกนิดว่า Windows มันจัดการกับไฟล์ที่เราลบไปยังไงบ้าง ตัว Windows ไม่ได้เอาไฟล์ที่เราลบไปเก็บไว้ตรงๆเหมือนเรา Cut แล้ว ไป Paste ในอีก Folder นะครับ(ทั้งๆที่ Recycler ก็เป็นเหมือน Folder ธรรมดาๆนี่ล่ะ) แต่ Windows จะทำการเปลี่ยนชื่อไฟล์ที่เราลบ ก่อนเอาไปใส่ไว้ใน Folder Recycler โดยมีหลักในการเปลี่ยนชื่อดังนี้ครับ คือชื่อใหม่ที่เปลี่ยนจะขึ้นต้นด้วยตัว D (ตัวใหญ่) ตามด้วยชื่อ Drive ที่ไฟล์นั้นอยู่ก่อนโดนลบ และสุดท้ายก็จะเป็นหมายเลขซึ่งจะเป็นลำดับไฟล์ที่โดนลบ ตามด้วยนามสกุลของไฟล์ครับ ถ้าอ่านแล้วงงมาดูตัวอย่างกันเลยครับ
เช่นจากตัวอย่างข้างต้น ผมลบไฟล์ C:\Test\Test_C.exe ดังนั้นเมื่อ Windows ทำการย้ายไฟล์ที่โดนลบไปใส่ใน Folder Recycler ก็จะเปลี่ยนชื่อไฟล์เป็น Dc1.exe ถ้าผมลบไฟล์ C:\XXX.docไปอีกไฟล์มันก็จะเปลี่ยนชื่อเป็น Dc2.doc หรือกรณีผมลบไฟล์ชื่อ D:\Test\Test_D.exe มันก็จะเปลี่ยนชื่อเป็น Dd1.exe เพียงแต่เอาไปเก็บไว้คนละ Drive ตามที่บอก คือลบจาก Drive ไหนก็เก็บใน Folder Recycler ของ Drive นั้น
คงมีคำถามกันในใจว่า แล้วถ้าวันนึงเราเปลี่ยนใจที่จะยกเลิกการลบล่ะ จะ Restore ไฟล์กลับออกมาจากถังแล้ว Windows จะรู้ได้ยังไงว่าจะเอาไฟล์ของเรากลับไปไว้ที่เดิมก่อนลบตรงไหนและชื่ออะไรใน เมื่อเล่นเปลี่ยนชื่อไฟล์เราซะแล้ว ความลับอยู่ที่ไฟล์ Info2 ที่กล่าวถึงไว้ตอนต้นน่ะครับ ถ้าเราเปิดเข้าไปดูข้างในก็จะเห็นว่า Windows เก็บชื่อพร้อมตำแหน่งเดิมของไฟล์ก่อนลบไว้ในนั้นล่ะครับ เมื่อจะ Restore กลับ Windows ก็จะไปอ่านค่าจากในนั้นล่ะว่าควรจะแก้ชื่อกลับเป็นอะไร และเอากลับไปไว้ตรงไหน เอาเป็นว่าเราเข้าใจแล้วนะครับว่าไฟล์ Info2 มีไว้เพื่ออะไร ส่วนอีกไฟล์ที่อยู่ด้วยกันคือไฟล์ Desktop.ini นั้นก็ไม่มีอะไรมากครับ เป็นเพียงแค่ตัวบอกว่านี่คือ Folder ถังขยะให้แสดง Icon เป็นรูปถังขยะ และทำการ Link ข้อมูลกับ Folder Recycle Bin บน Desktop เท่านั้นเองครับ
เอาล่ะครับ หลังจากเกริ่นเรื่องของ Folder Recycler กันมายาว(มาก) เราก็คงเข้าใจหน้าที่และหลักการทำงานของมันแล้ว คราวนี้เรามาดูกันครับว่าเจ้าไวรัส Recycler มันมาแอบอยู่ตรงไหน และต่อไปเราจะแยกแยะได้ยังไงว่าอันไหนไวรัสอันไหนไม่ใช่ เท่าที่ผมเคยเจอและค้นๆข้อมูลดู เจ้าไวรัส Recycler มันจะใช้การแอบอยู่ใน Folder Recycler ของเครื่องเรานี่ล่ะครับ โดยการสร้างถังที่มีหมายเลข SID เป็น S-1-5-21-1078073611-1993962763-839522115-1003 ไว้ใน Folder Recycler ซึ่งหมายเลข SID นี้ไม่ได้เป็นหมายเลขของ User ในเครื่องเราแต่อย่างใดครับ สำหรับเครื่องที่มีผู้ใช้เพียงคนเดียว(User เดียว) จะสังเกตุได้ไม่ยากครับเพราะเมื่อเข้าไปใน Folder Recycler แล้วมันควรจะมีถังหมายเลข SID ซึ่งเป็นของเราเพียงถังเดียว แต่กลับมีถังแปลกปลอมขึ้นมา ซึ่งก็มีหมายเลข SID ตามที่บอกไป อันนี้ติดไวรัส Recycler แน่นอนแล้วครับ หรือในกรณีที่มีหลาย User ก็ลองสำรวจดูนะครับว่าถังไหนไม่ใช่หมายเลข SID ของ User ในเครื่องเรา มันคือไวรัสแน่นอนครับ ซึ่งภายในถัง SID ปลอมนั้นมันจะมีไฟล์ที่ชื่อ mmc32.exe หรือบางครั้งก็ชื่อ Info32.exe อยู่ ซึ่งเมื่อเราเข้าใจหลักการจัดการกับไฟล์ที่โดนลบตามที่อธิบายในขั้นต้นแล้ว เราก็จะสามารถรู้ได้ทันทีว่าไฟล์ที่อยู่ในถัง SID นั้น ไม่มีทางที่จะเก็บชื่อเต็มๆแบบนี้ ดังนั้นไฟล์ 2 ตัวนี้มีความผิดปกติ หรือพูดง่ายๆว่าเป็นไวรัสนั่นเองครับ
และในอีกกรณีหนึ่งซึ่งสังเกตุได้ก็คือ ในกรณีที่เราเลือกรูปแบบ Partition เป็นแบบ FAT32 มันจะไม่มี Folder Recycler ครับ แต่มันจะเป็น FolderRecycled ซึ่งเป็นรูปถังขยะเลย ดังนั้นถ้าเราสร้าง Partition เป็นแบบ FAT32 แล้วมี Folder Recycler โผล่ขึ้นมา มั่นใจได้เลยครับว่าไวรัสแน่นอน ซึ่งในกรณีนี้ผมขอหมายรวมถึง Thumb Drive ด้วยนะครับ เพราะตัว Thumb Drive ไม่ว่าจะเป็น Partition เป็นแบบไหนก็จะไม่มีการสร้าง Folder Recycler หรือแม้กระทั่ง FolderRecycled โดยเด็ดขาดครับ เพราะการลบไฟล์จาก Thumb Drive เป็นการลบแล้วลบเลย สังเกตุว่าจะไม่มีการถามว่าจะ Send to Recycle Bin หรือไม่ ต่างกับการลบไฟล์บน HD ครับ ดังนั้นถ้าใน Thumb Drive มี Folder Recycler หรือ FolderRecycled นั่นคือไวรัส 100% ครับ ฟันธง! ลองดูภาพประกอบนะครับชื่อ File เป็นสีน้ำเงิน
มาถึงเรื่องชื่อ File เป็นสีน้ำเงินกันครับ สำหรับข้อนี้ก็เคยเห็นหลายๆคนถามกันไว้ว่าไฟล์หรือ Folder บางอันทำไมตรงชื่อถึงเป็นสีน้ำเงินไม่เป็นสีดำเหมือนชาวบ้านเค้า ใช่อาการของไวรัสหรือไม่? ขอตอบเลยครับว่าไม่ใช่ไวรัสหรอกครับ จริงๆแล้วมันเป็นไฟล์ที่มีการบีบอัด ถ้าเป็นทางการตามฝรั่งหน่อยก็ต้องเรียกว่า Compressed File ซึ่งโดยส่วนใหญ ่แล้วเราจะเห็นเจ้าพวกไฟล์หรือ Folder สีน้ำเงินที่ว่านี้ใน Folder Windows ซะเป็นส่วนใหญ่ และเป็น Folder ซึ่งไฟล์ข้างในนั้นก็จะเป็นสีน้ำเงินเหมือนกันเช่น Folder ชื่อ $NtUninstallKB910437$ เป็นต้น
ก่อนอื่นเรามาทำความเข้าใจกันก่อนว่ามันคืออะไรส่วนการจะแก้ให้มันเป็นสีดำ เหมือนชาวบ้านทั่วไปจะต้องทำยังไงผมจะกล่าวถึงในตอนท้ายๆนะครับ สำหรับคุณสมบัติในการบีบอัดไฟล์นี้เป็นคุณสมบัติพิเศษเพิ่มเติมซึ่งมีอยู่ เฉพาะ Partition ที่เป็นแบบ NTFS เท่านั้นนะครับ FAT32 ไม่มีครับ เพราะหน้าที่ของมันโดยหลักๆก็คือใช้บีบอัดไฟล์เพื่อจัดเก็บลงใน HD ที่มี Partition แบบ NTFS นั่นล่ะครับ คือทำให้การจัดเก็บไฟล์ลงใน HD นั้นใช้เนื้อที่ในการจัดเก็บน้อยลงนั่นเอง แต่จะน้อยลงแค่ไหนนั้นก็ขึ้นอยู่กับประเภทของไฟล์ล่ะครับ อาจจะฟังดูแล้วคล้ายๆกับการ Zip ไฟล์นะครับ แต่ความแตกต่างระหว่างการบีบอัดไฟล์แบบนี้กับการ Zip ที่เห็นชัดก็คือไฟล์ที่บีบอัดโดยใช้การ Zip เมื่อจะเปิดไฟล์นั้นๆ จะต้องมีการ Unzip ออกมาก่อนไม่ว่าจะด้วยคุณสมบัติของ Windows XP เองซึ่งสามารถจัดการกับไฟล์ Zip ได้หรือ
แม้แต่การใช้โปรแกรม WinZip โดยสรุปก็คือถ้าเป็นการ Zip ไฟล์ เมื่อต้องการใช้หรือแก้ไขไฟล์ที่ Zip นั้นก็จะต้องมีการแตกไฟล์ออกมาก่อน เมื่อจัดการแก้ไขเรียบร้อยถ้าต้องการบีบอัดอีกครั้งก็จะต้องทำการ Zip ใหม่ แต่สำหรับการบีบอัดไฟล์ด้วยคุณสมบัติของ NTFS ที่เรากำลังพูดถึงนั้นไม่จำเป็นต้องทำแบบนั้นครับ คือไฟล์หรือ Folder ที่บีบอัดแบบนี้ไม่จำเป็นต้องทำการ Unzip ก่อนใช้งานหรือแก้ไขใดๆครับ ดังจะเห็นได้ว่าไฟล์หรือ Folder ที่บีบอัดด้วยวิธีนี้จะยังแสดง Icon เป็นปกติและนามสกุลทุกอย่างก็ยังปกติไม่ได้มีอะไรเปลี่ยนแปลงไป นอกจากชื่อไฟล์ซึ่งแสดงเป็นสีน้ำเงินเท่านั้นเองครับ
นั่นเป็นเพราะว่าในการบีบอัดไฟล์ด้วยวิธีนี้ไม่ได้ทำการบีบอัดตัวไฟล์ลง จริงๆเหมือน Winzip แต่เป็นการบีบข้อมูลในการจัดเก็บลง HD ซึ่งถ้าเรา Click ชวาที่ไฟล์แล้วเลือก Properties จะเห็นว่ามีขนาดของไฟล์ 2 แบบคือ Size และ Size on disk ขออธิบายแบบคร่าวๆนะครับว่า Size ก็คือขนาดที่แท้จริงของไฟล์นั้นๆ ส่วน Size on disk นั้นเป็นขนาดของเนื้อที่ใน HD ที่ใช้เก็บไฟล์นั้นๆ สำหรับใครที่สนใจรายละเอียดลึกๆลองหาอ่านเรื่อง Sector และ Cluster ของ Harddisk ดูนะครับ เมื่อการบีบอัดวิธีนี้ไม่ได้เป็นการบีบอัดที่ตัวไฟล์โดยตรง ในการใช้งานจึงไม่จำเป็นต้องแตกไฟล์แบบซับซ้อนอะไรมากมายจึงทำได้รวดเร็ว กว่าโดยที่เราไม่รู้ตัวเลยว่ามีการบีบอัดหรือแตกไฟล์ขณะทำงานร่วมกับมัน เพราะเป็นหน้าที่ของ Windows ซึ่งทำงานอยุ่เบื้องหลังครับแต่แน่นอนครับว่าขนาดในการบีบนั้นน้อยกว่าการ บีบแบบ Zip พอสมควรครับเพราะการ Zip นั้นเป็นการบีบที่ตัวไฟล์ตรงๆทำให้ขนาดของไฟล์ลดลงไป จริงๆไม่ใช่แค่เนื้อที่ในการจัดเก็บ แต่คงไม่ใช่ประเด็นใหญ่เพราะจุดมุ่งหมายมันต่างกัน สำหรับการบีบแบบ NTFS นั้นจุดประสงค์หลักก็คือบีบไฟล์ที่ไม่ค่อยได้ใช้งาน คือนานๆใช้ทีเพื่อประหยัดเนื้อที่การเก็บใน HD ไม่ได้มุ่งหวังไปที่การบีบไฟล์ให้มีขนาดเล็กสุดเหมือน Winzip ครับ สำหรับความแตกต่างของขนาดในการบีบนั้นลองดูรูปประกอบนะครับ ย้ำว่าเราดูที่ Size on disk นะครับเพราะเรากำลังพูดถึงขนาดของเนื้อที่ใน HD ที่ใช้ในการจัดเก็บ ไม่ได้ดูขนาดของไฟล์ครับเมื่อรู้จักกันแล้วว่าเจ้าไฟล์สีน้ำเงินคืออะไร คราวนี้มาดูกันครับว่าสำหรับคนที่สนใจจะใช้บริการนี่จะทำได้ยังไงกันบ้าง วิธีการเรียกใช้บริการก็ง่ายๆเลยครับ ไปที่ไฟล์หรือ Folder ที่ต้องการบีบอัด Click ขวาเลือก Properties เลือก Advanced แล้วติ๊กถูกตรงช่อง Compress contents to save disk space แล้ว OK 2 ครั้งก็เรียบร้อยครับ จะเห็นว่าไฟล์เป็นสีน้ำเงินแล้ว และถ้า Properties ดู Size on disk จะลดลงไปครับ ลองดูรูปประกอบอีกทีนะครับ
*** หมายเหตุนิด นึงว่า ถ้าจะทำการบีบอัดแบบนี้ควรทำกับไฟล์หรือ Folder ที่ไม่ค่อยได้ใช้งานนะครับ เพราะถ้าเป็น Folder หรือไฟล์ที่ใช้บ่อยๆ ถึงแม้ว่าการบีบอัดและขยายจะไม่ส่งผลจนรู้สึกได้ แต่ถ้าหลายๆไฟล์และเป็นไฟล์ที่ใช้บ่อยๆ ก็อาจจะส่งผลให้ประสิทธิภาพโดยรวมของระบบลดลงได้ครับ! ***
สำหรับเรื่องสุดท้ายในหัวข้อนี้ก็ต้องเป็นเรื่องของการทำให้เจ้าไฟล์สี น้ำเงินกลับมาเป็นสีดำเหมือนๆชาวบ้านเค้าล่ะครับ ซึ่งมีอยู่ 2 วิธี แบบแรกเอาแบบกำปั้นทุบดินเลยคือในเมื่อเรารู้ว่ามันเป็นสีน้ำเงินเพราะเป็น ไฟล์ที่มีการบีบอัด เราก็ไปยกเลิก การบีบอัดมันออกซะก็แค่นั้นเองมันก็กลายเป็นสีดำแล้ว ซึ่งวิธีนี้ผมไม่แนะนำครับ เพราะจะทำให้ต้องเสียเนื้อที่ใน HD มากขึ้น ทิ้งมันไว้แบบนั้นล่ะครับดีแล้ว แต่ถ้าเราเห็นแล้วรู้สึกไม่สบายตาหรือไม่สบายใจที่สีมันไม่เหมือนชาวบ้าน เค้า เราก็ไปปิดการแสดงสีของมันซะครับ โดยไปที่ Folder Options ตรง Tab View ในส่วนของ Advanced settingsเลื่อนลงมาข้างล่างๆจะเห็น Show encrypted or compressed NTFS file in color เอาเครื่องหมายถูกออกซะแล้ว OK แค่นี้มันก็จะเป็นสีดำเหมือนชาวบ้านเค้าแล้วล่ะครับ ลองดูรูปประกอบนะครับไฟล์ Thumbs.db มายังไง
มาถึงอีกคำถามที่ได้พบบ่อยๆคือมีไฟล์แปลกๆรูปร่าง Icon เหมือน DLL แต่เป็นไฟล์สีจางๆ(ไฟล์แอบ) ชื่อว่า Thumbs.db โผล่มาอยู่ในหลายๆ Folder ลบทิ้งไปแล้วแต่ก็ยังกลับมาอีก อันนี้ใช่ไวรัสรึปล่าว?
คำตอบคือไม่ใช่ครับ เรามาทำความรู้จักกับมันกันก่อนเลย เจ้าไฟล์ที่ชื่อว่า Thumbs.db นั้นเป็นไฟล์ที่ Windowsสร้างขึ้นมาครับ โดยคุณสมบัติ(Attribute) ของมันจริงๆแล้วเป็นไฟล์ซ่อน(Hidden)+เป็นไฟล์ระบบ (System)แต่ก็ด้วยเหตุผลเดิมล่ะครับเมื่อเราเปิด Show ไฟล์ทั้งหมดเพื่อความปลอดภัย(ในระดับหนึ่ง)จากไวรัสที่จะมารบกวนโดยไม่รู้ ตัว เราก็จะเห็นเจ้าตัว Thumbs.db ที่ว่านี้ด้วย ซึ่งอาจจะสร้างความกังวลใจว่ามาได้ยังไง
ที่มาที่ไปมันแบบนี้ครับ เจ้าไฟล์ Thumbs.db เนี่ย Windows เป็นคนสร้างมันขึ้นมาเพื่อเก็บรูปภาพที่แสดงผลในขนาดเล็ก(Thumbs) เพื่อที่ว่าในการแสดงผลครั้งต่อไปจะได้ไม่ต้องประมวลผลใหม่ทั้งหมด หรือในกรณีที่ไม่ได้มีอะไรใหม่ก็ไม่ต้องประมวลผลเลย เอาเจ้า Thumbs นี่ล่ะมาแสดงผลได้เลย พูดแบบนี้อาจจะอ่านดูงงนิดนึง เรามาขยายความกันนะครับ คือสำหรับการดูไฟล์ใน Folder นั้นเราจะเห็นว่ามีให้เลือกอยู่ 6 แบบจาก menu View ไม่ว่าจะจากตัวmenu ของ Folder หรือจากการ Click ขวาที่ว่างๆใน Folder จะเห็นว่ามีแบบ Filmstrip, Thumbnails, Tiles, Icons, List และ Details ซึ่งที่มาที่ไปของเจ้า Thumbs.db จะเกี่ยวเนื่องจากการแสดงไฟล์แบบ Filmstrip และ Thumbnails ซึ่งเราจะเห็นว่าในกรณีที่ไฟล์นั้นเป็นรูปภาพจะมีการแสดงเป็นรูปภาพขนาด เล็กๆ หรือแม้แต่กรณีที่เป็นไฟล์หนังบางนามสกุลก็แสดงเป็นภาพเล็กๆแทนที่จะแสดง เป็นรูป Icon ซึ่งนับว่าสร้างความสะดวกในการเลือกดูรูปหรือหนังให้กับเราได้ดีในระดับ หนึ่งเพราะสามารถเห็นเป็นรูปเล็กๆก่อนโดยไม่ต้องมาเปิดดูทีละรูป
เจ้ารูปเล็กๆที่แสดงให้เราเห็นนี่ล่ะครับที่ผมบอกไว้ในตอนต้นว่าเป็นสิ่งที่ เจ้า Thumbs.db เก็บไว้ คงมองเห็นภาพกันแล้วนะครับว่าเจ้า Thumbs.db มีความเป็นมาอย่างไรและมีไว้เพื่ออะไร คราวนี้มาดูกันว่าถ้าเราไม่ต้องการมันล่ะจะทำยังไง มี 2 แนวทางครับ เอาแบบตรงไปตรงมากำปั้นทุบดินเลยถ้าแค่ไม่อยากเห็นมันก็ไปปิดไม่ให้แสดงไฟล์ ซ่อนซะมันก็ไม่เห็นแล้วล่ะครับ เพราะมันเป็นไฟล์ซ่อนอยู่แล้ว แต่ถ้าเราไม่ต้องการมันเลยล่ะคืออยากเปิดแสดงไฟล์ทั้งหมดแต่ไม่อยากเห็นมัน และไม่อยากให้ Windows สร้างขึ้นมาอีกเพราะรู้สึกว่าเปลืองเนื้อที่ใน HD จะทำยังไง
วิธีการก็คือไปที่ Folder Options ตรง Tab View ให้ติ๊กถูกตรง Do not cache thumbnails แล้ว OK เจ้า Windows ก็จะไม่สร้างมันขึ้นมารบกวนสายตาเราอีกแล้วครับ แต่ของเก่าๆที่ Windows เคยสร้างไว้นี่เราต้องตามลบทิ้งเอาเองนะครับ